Autoria de Alberto Federman Neto, albfneto
Recentemente, publiquei aqui um extenso Artigo sobre Formatos de Vídeo e Conversão etc…
Resolví complementar esse Artigo com um Tutorial, um Passo a Passo, prático! Vamos fazer um DVDs com nossos Vídeos? Usando DVDStyler.
1. INTRODUÇÃO:
Como puderam ver no meu Artigo Anterior, geralmente, os aparelhos de DVD doméstico,s alguns reproduzem MP4 (MPEG-4), mas a maioria reproduz direto, apenas AVI, MPEG-1 (Formato do antigos VCDs) e MPEG-2 (Formato dos DVDs).
Testei vários programas para converter Vídeos e fazer DVDs e VCDs.
Há vários programas e comandos que podem ser usados, porém verifiquei que a maioria deles precisa de um pouco de prática, não são tão fáceis de usar.
Alguns formam menus muito simples (DeVeDe) ; Outros não conseguem converter tudo, faltam codecs (Avidemux, Bombono DVD Creator e KDEnlive) , outros ainda, podem não funcionar bem se você já converteu o vídeo antes com outro programa (Ex se préviamente convertidos com Pitivi, certos vídeos não reconvertem adequadamente com Avidemux). Ainda, DeVeDe, por exemplo, às vêzes , não completa o processo por falta de espaço.
Até que testei um que é fácil de usar, é o DVDStyler, principal Objetivo deste Artigo.
Vantagens do DVDStyler: Você não precisa reconverter nada, ele é completo. Ele é todo automático, faz tudo sózinho, apaga os diretórios temporários e o cache, calcula o espaço a ser usado, seleciona o melhor codec, remultiplexador e transcodificador (para a conversão), não altera o áudio se já estiver bem codificado etc…
Fácil de usar, tudo direto, faz os Menus bonitos (também automáticamente) Programa Inteligente! Rs…
Outra vantagem do DVDStyler: Ele é um Software Livre! e a gente gosta disso!
Por isso, resolví complementar meu Artigo Anterior, mostrando como se faz um DVD de um modo bem fácil. É com o DVDSTyler!
2. PRÉ-REQUISITOS E INSTALAÇÃO:
Melhor se você usar computador grande. Não é fácil converter vídeos em máquinas pequenas. Demora! Além disso, precisa de bastante espaço de disco rígido livre. Se não tiver muito espaço, ou o DVD não se forma, ou a conversão ocorre com alguns erros.
Eu usei em meus testes um Computador AMD Phenon, Bulldozer, FX-8150, 8 núcleos, 64 Bits, com 16 Gigabytes de Memória RAM, DDR3. Sistema Operacional Sabayon Linux, 64 Bits, atualizado,16.05.
Por ser um pacote importante, o DVDStyler está presente nos repositórios de todas as principais Distros.
DVDStyler não tem dependências rigorosas, ele é completo. Porém recomendo que instale alguns outros pacotes, para ficar ainda mais fácil.
Instale alguns tocadores, mesmo que não os use (isso porque esses tocadores, ao serem instalados, puxam junto codecs úteis): VLC, Xine, Mplayer, Gmplayer e SMplayer. Também instale outros pacotes auxiliares: mplex,dvdisaster, ffmpeg (e/ou libav), mkisofs, w32codecs, libmpeg, xvid, mpeg-audio-decoder, imagemagick, mencoder, dvdauthor, growisofs e vcdimager.
Instale ( DVDStyler e também os pacotes auxiliares), pelo procedimento padrão da Distribuição que usa. No nosso exemplo, como eu uso Sabayon, instalei nele:
# equo i -av dvdstyler libav growisofs libavcodec dvdisaster mplex w32codecs libmpeg xvid mpeg-audio-decoder mkisofs imagemagick mencoder dvdauthor vcdimager
Observação: Os tocadores já estavam instalados, porisso não os reinstalei.
3. BAIXANDO OS VÍDEOS:
Baixe e salve os vídeos que quiser. Pode usar Navegador, ou Firefox com Downloadhelper, ou Youtube-dl ou ainda Clipgrab, Cclive etc…
Baixou, salve numa pasta que conheça, exemplo /home/usuario/Desktop/Videos.
Para meus testes, baixei vários vídeos, vários assuntos. Para facilidade didática para este Artigo, renomeei dois dos vídeos. Doravante, serão chamados Filme1.mp4 e Filme2.mp4 .
4. FAZENDO O SEU DVD. PROCEDIMENTO PADRÃO E AUTOMATIZADO. PARA INICIANTES:
Você vai ver como é fácil, com o DVDStyler. No Ítem 2, você instalou o programa. Abra-o.
Verá uma tela Inicial. Regule nela, suas preferências padrão.
Exemplo: o formato NTSC é mais comum e mais compatível com os aparelhos de DVD, mas eu gosto de usar PAL (PAL-M), melhor para as TVs Brasileiras.
Aliás uma Informação. o PAL padrão do DVDStyler é PAL-M (525 Linhas) e não PAL Europeu (625 Linhas). Para você ter um PAL-M idêntico ao Brasileiro, basta alterar o número de imagens, Fotogramas, de 25, 28 ou 29, para 30 Fotogramas. Resumo: NTSC trabalha com 525 Linhas e 29,7 Fotogramas por segundo. PAL Europeu, com 625 Linhas e 25 Fotogramas por segundo. PAL-M trabalha com 525 Linhas e 30 Fotogramas por segundo. Detalhes:
Eu também gosto de usar tela alargada, 16:9, mas se preferir, deixe em 4:3.
Vá no Menu do DVDStyler, em cima, “DVD”, “Opções” e acerte o diretório onde vc quer salvar as ISOs, diretório temporário etc…
Assim, já regulou o que vai usar na maior parte dos casos…
Agora vem a brincadeira Nerd… vamos fazer o DVD com os nossos Vídeos ou Filmes!
Peço desculpas por algumas imagens, na captura, certas fontes ficaram escuras, mas ao usar o programa, você conseguirá.
Vá no Menu do DVDStyler, “Novo” coloque o nome do seu DVD. Note que fiz em PAL e em 16.9, mas você pode trocar, se quiser.
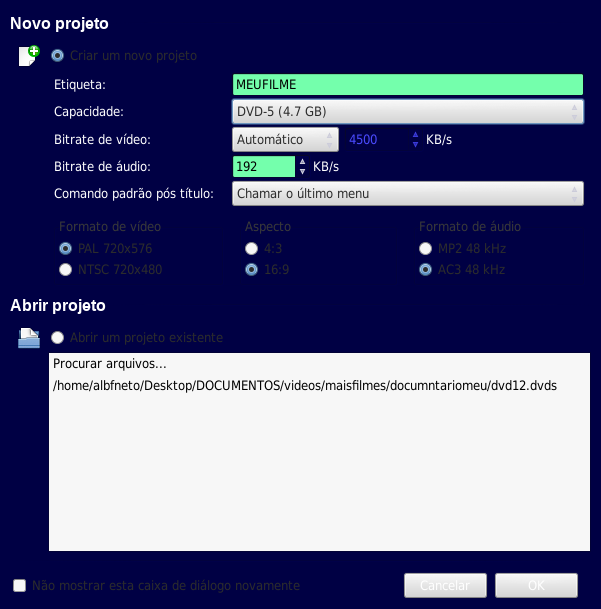
Clique em OK….
O DVDStyler abrirá a segunda Tela. Escolha a Imagem para os Menus do seu Filme em DVD:
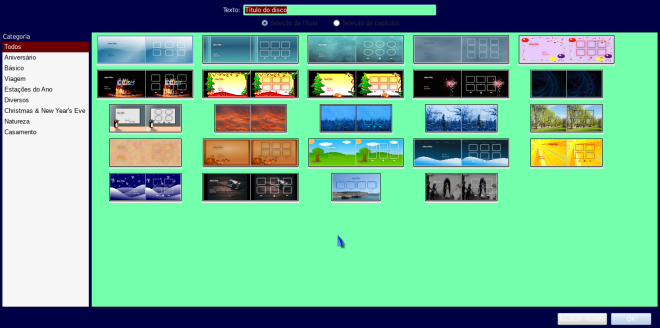
Eu escolhi uma, aqui para o Artigo. Clique em OK. Uma segunda Tela se abrirá, com o Primeiro Menu Principal do DVD (“VMGM”, “Menu 1”).
Clique com o botão direito do mouse. Em “Título do Disco”, você coloca o Nome do Seu Filme. Note que pode trocar côr, fonte, tamanho, mover na Tela etc…, colocar Figuras, Imagens, Molduras etc….
Em cada etapa que configurar, vc vai em “Arquivo”, “Salvar Como” e vai salvando seu projeto.
Clique agora com o botão direito em “Iniciar Todos”. Esse é botão que irá reproduzir todo o DVD. Depois, clique (também com o botão direito) em “Selecione o Título”. Este é botão que irá para o Menu seguinte dos Capítulos (como veremos a seguir). Edite, mude, regule como quiser. e vá salvando o projeto ( lá no Menu DVDStyler que tem o ícone do disquete).
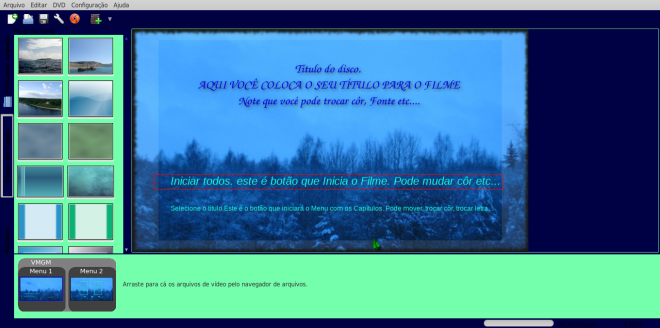
Agora vamos colocar o vídeo que vai “virar” DVD… Vá no Menu Superior do DVDStyler e clique em “DVD”, “Adicionar Arquivo”. Adicione o Filme1. No nosso exemplo, vamos adicionar também o vídeo do Filme2. Portanto, repita o processo, e adicione o Filme2.
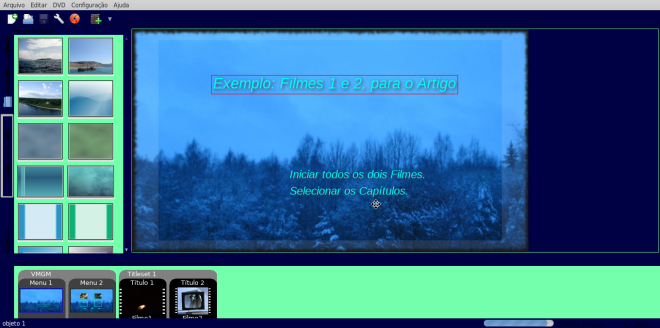
Claro que você pode usar um só Filme,ou dois, ou três etc… desde que caiba.
Observação: Espaço para os dois Filmes. Observe a barra azul, abaixo, à direita. Ela mostra o espaço existente. Note que os dois filmes caberão em um DVD de 4,7 Giga. Se o espaço “estourar”, não grave o DVD, pois ele sairá defeituoso. Se isso acontecer retire um dos filmes (botão direito do mouse no filme, “excluir”).
Para servir de guia, saiba que os DVDs de 4,7 Giga são para 120 minutos e os de 8,5 Giga, 240 Minutos. Mas dá para gravar até 135 minutos no DVD de 4,7 Giga e 253 minutos no DVD de 8,5 Giga. Mas sempre melhor um pouco a menos que a mais, se quiser DVDs de boa qualidade.
Note que editei o Menu 1, novamente, o texto…. Você já deverá ter acertado isso, ou re-edite.
Agora, olhe para o Menu “VMGM, Menu 1“. ele é gerado automático, mas note que como temos dois filmes, ele é Menu de Títulos, e não de Capítulos, ele vai reproduzir o seu Filme1 ou o seu Filme2.
Este é o Basicão. a Estrutura, esqueleto do que será do seu DVD está feita e pronta para ser montada. Este é o processo padrão, automático . Salve o seu projeto, o seu Futuro DVD, clicando no Menu principal do DVDStyler, no Ícone do Disquete.
5. MONTANDO E QUEIMANDO O SEU DVD:
Ao chegar ao fim do descrito no Ítem 4, Você acabou de editar.
Lembre de clicar, no menu de cima, no Ícone do Disquete, salvar e depois clique no Ícone vermelho do “DVD queimando”…
Escolha os parâmetros, diretórios temporários, diretório onde seu DVD vai seu salvo etc…. Escolha Opção de “Fazer uma ISO”:
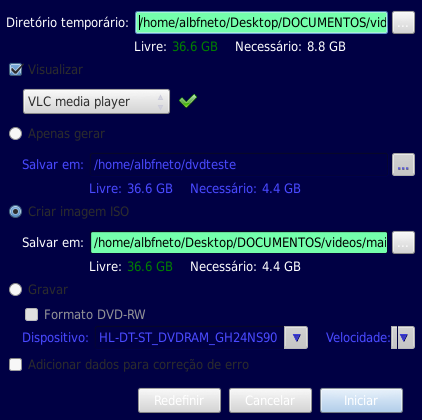
Clique em OK. Ele vai fazer o Menu, Transcodificar, Remultiplexar e Converter:
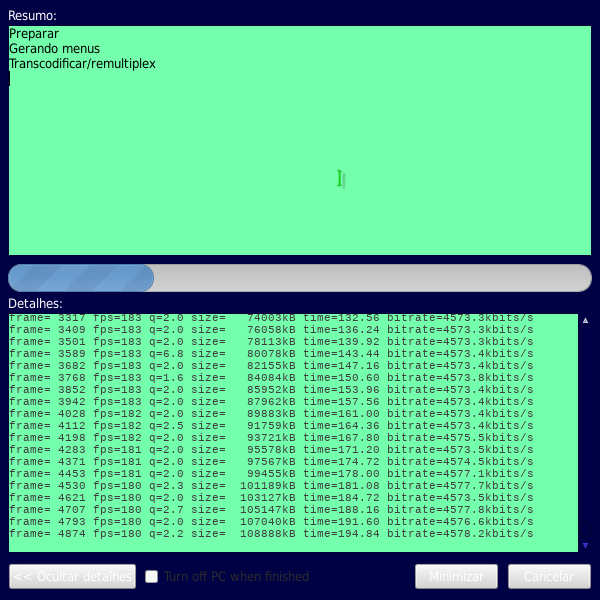
Quando ele terminar, ele te mostrará o DVD no tocador de mídia configurado (exemplo, no VLC), para você testar.
Testou? Feche o tocador, e o DVDStyler te mostrará uma tela, onde perguntará se você quer fazer a ISO desse DVD. Clique em OK.
Ele vai fazer uma ISO de 4,7 Giga ou de 8,5 Giga, conforme você escolheu. Quando terminar, ele exibirá uma mensagem de ISO criada com sucesso.
Se possível (em meus Testes, notei ser necessário com ISOs grandes), espere ainda alguns segundos, até o LED da atividade do disco rígido parar de acender contínuamente. Isso é para dar tempo de gravar a ISO pronta no HDD.
Agora, é bem simples. Queime o seu DVD (a ISO) como imagem, usando por exemplo, K3B, Brasero, XFBurn ou GNOMEBaker , exatamente como o faria com uma Distro.
Pequenas Dicas. K3B faz tudo automático. Deixe a maior parte da opções no default do K3B, mas de preferência, grave com baixa velocidade. Eu uso 4x para os DVDs e 23x para os CDs.
Também, lembre-se de desmarcar a Caixa “fazer multisessão”. Ao contrário da gravação de dados ou para uso em micros, geralmente, os aparelhos de DVD mais antigos, não reproduzirão DVDs abertos, DVDs com multisessão.
Sôbre as marcas de mídia DVD a comprar, fica uma Sugestão: Certas Marcas mais econômicas como Elgin e Multilaser, funcionaram bem para mim e me deram excelentes resultados! Bom custo benefício. Não foi preciso usar marcas mais caras!
6. COMPLEMENTOS, CORREÇÃO DE ERROS E SOFISTICAÇÕES. PARA DEPOIS QUE PEGAR UM POUCO DE PRÁTICA:
Para fazer o seu Menu de Capítulos:
Vimos, no Ítem 4, que se você tiver mais de um Filme no DVD, o DVDSTyler fará um Menu de Títulos e não de Capítulos.
Você quer Menu de Capítulos? Não gere e queime seu DVD ainda, volte ao Ítem 4.
Clique com o botão direito do mouse, no começo da aba “Titleset 1”, “Adicionar”, “Menu de Capítulos”. Observe que no Geral, automático, o programa vai gerar os Menus de Capítulos dos dois Filmes...
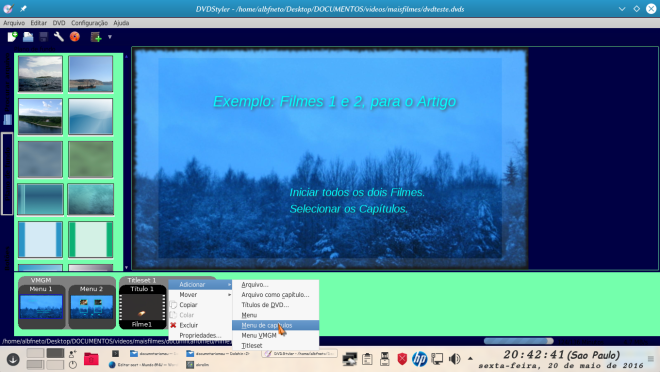
Vai ficar mais ou menos assim:

Na Figura Acima, Em “Titleset 1”, “Menu 1” e “Menu 2”, estão os Capítulos do Filme1 e no “Menu 3”, os Capítulos do Filme2.
Não se esqueça de vez em quando, de ir clicando no Ícone do Disquete e ir salvando seu projeto. Porque o programa é pesado e se ele travar, você perde tudo o que fez. Comigo não travou, mas o micro que usei é muito grande. 8 núcleos e 16 Giga de RAM.
Mas veja ainda que tudo no DVStyler é editável.
Outro Exemplo. O programa errou, e deixou um Menu em branco.
Clique no Menu que quer editar. exemplo, o Menu 3 do Titleset 1. Em “Ação”, você pode editar, trocar o Título e o Capítulo. Em “Olhar”, “Vídeo”, você pode trocar o Minuto, a parte do filme que vai aparecer… Geralmente a navegação é automática, você não precisa mudar.
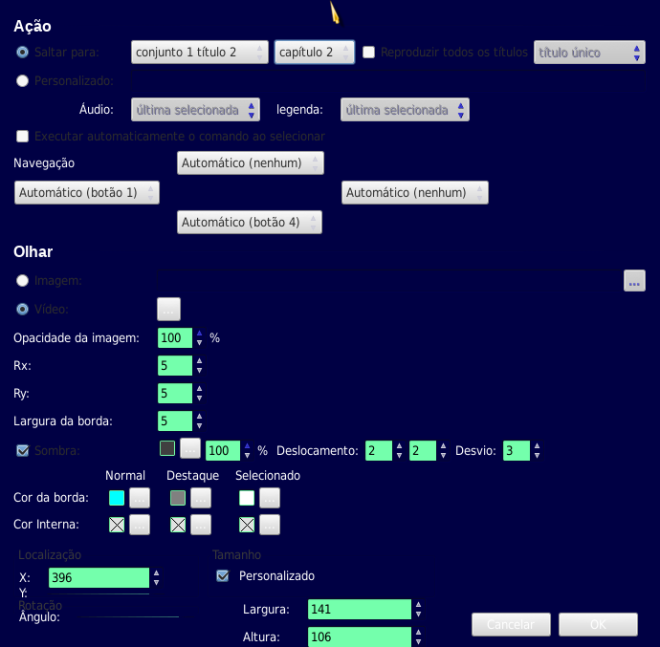
Agora vamos ver. Também o Filme é editável, se quiser. Clique com o botão direito do mouse no “Título 2″…..”Propriedades” Veja que os Capítulos foram gerados automáticamente e são 4. Você pode aumentar ou diminuir o Capítulos, alterar a duração, remover alguns etc…
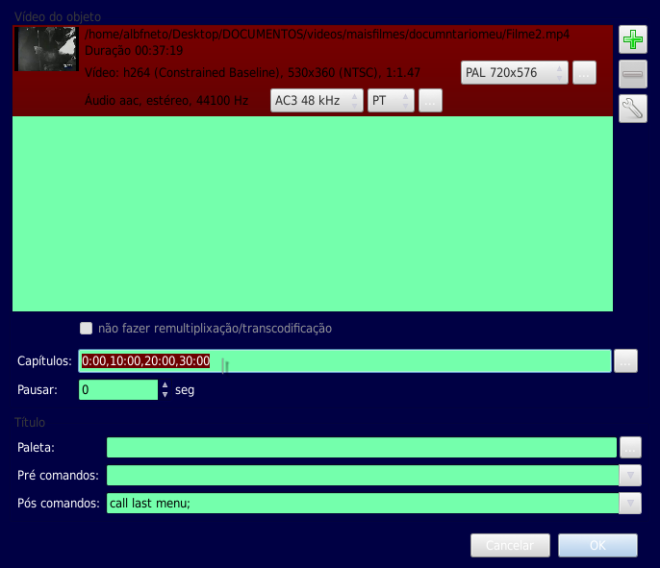
Como vimos acima, tudo no DVDStyler e consequentemente, no seu DVD, é editável!
Vamos editar novamente o primeiro Menu.
Clique no Menu “VMGM”, “Menu 1”. Clique com o botão direito do mouse no “botão” “Iniciar Todos os Dois Filmes”, escolha “Copiar”,
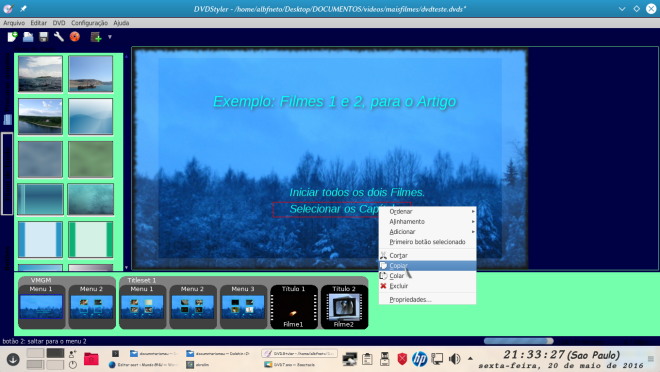
Clique na Tela “Colar”.
Agora, clique com o botão direito no “Botão” copiado e o edite. Você pode Trocar o Título desse “Botão” copiado e o associar ao Início do Filme1 ou do Filme2. Depois, repita o processo e crie e edite mais um “Botão”.
Parece complicado, mas acho que as Figuras explicam melhor. Copiei e Colei duas cópias do “Botão” de Controle “Iniciar Todos os Dois Filmes”:

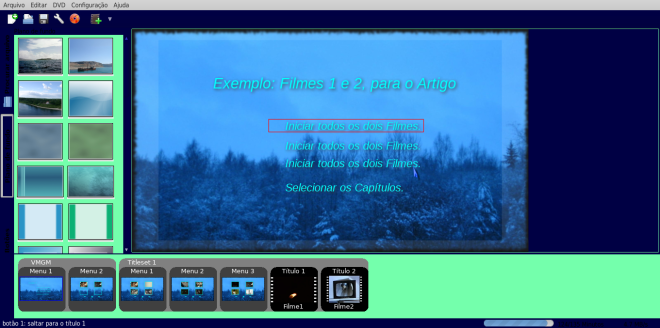
Agora Edite um deles. Botão direito, “Propriedades”, Edite o Título e o associe a apenas o Filme 1.
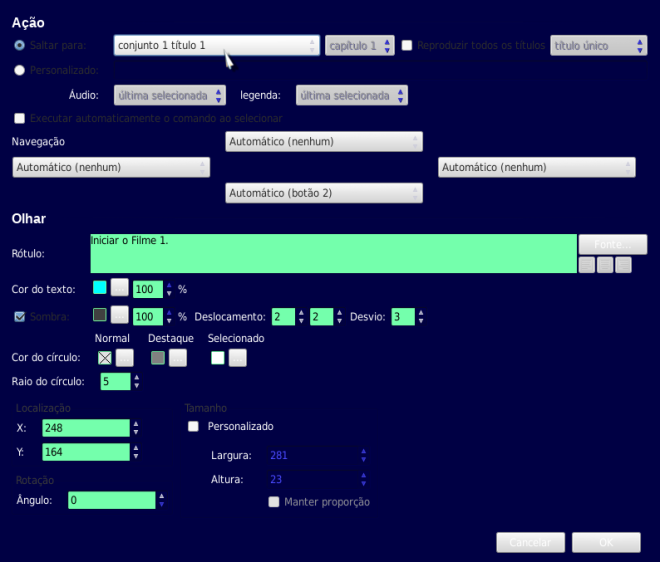
Filme 1.
De maneira similar, edite a outra linha, a outra cópia do botão “Iniciar Todos os Dois Filmes” e o associe apenas ao Filme 2:
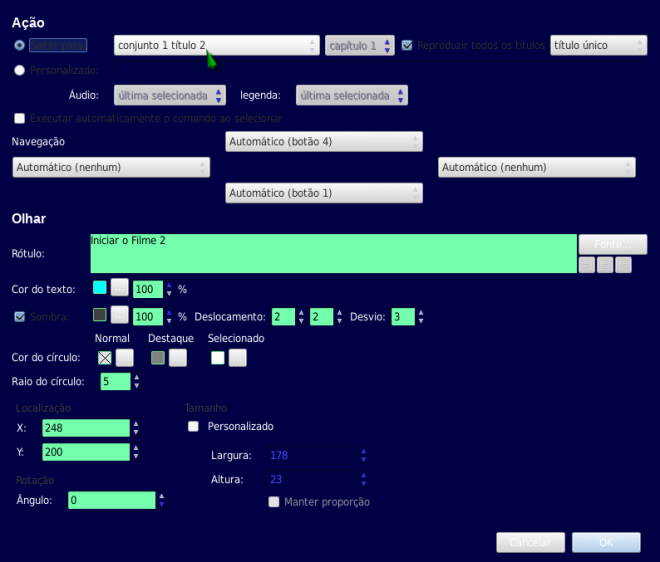
Seu menu, o Menu Inicial do seu DVD, ficará assim:
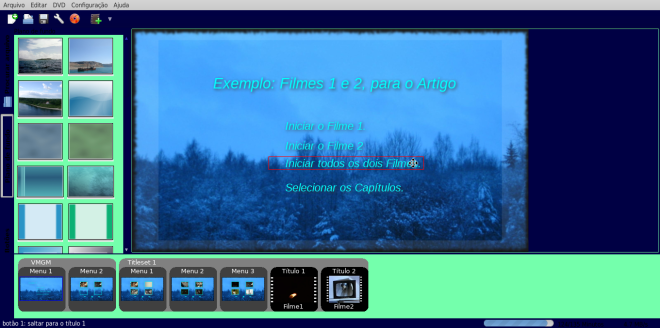
Para que você entenda, os “Botões” de Controle para Iniciar os Filmes 1 e 2, foram feitos de cópias editadas do Botão “Iniciar Todos os Dois Filmes”.
E Assim vai. Você pode editar, colocar quadros, desenhos, figuras nos Menus etc…
Experimente, há grandes possibilidades. Também pode usar suas imagens ou as da Internet.
A melhor maneira de “pegar o jeito” é mexendo!
7. INFORMAÇÕES COMPLEMENTARES:
Há muitos Artigos simples e avançados sôbre como usar DVDStyler. Destaco dois:
Making DVDs Using DVDStreamStyler and DVDStyler.
Nas versões antigas, DVDStyler não convertia vídeos (era preciso converter antes) e também não existia para Windows. Essas limitações não ocorrem com as versões novas.
Os DVDs que fiz, citados neste Artigo, foram testados em meu aparelho de DVD, um Haier 6200. Americano de origem, mas fabricado na China. Bom Aparelho, tem até saída de áudio 5.1 independente, ou seja, pode funcionar como um amplificador 5.1, se sua TV não o tiver.
Agora, meu Amigo! Você pode pegar a pipoca, a cervejinha, sentar confortávelmente, e assistir ao DVD, que você mesmo fez!
Realmente, estou impressionado com o pacote DVDStyler. É muito bom. Ele tem recursos, é intuitivo, eficiente, rápido, muito configurável e funciona muito bem. O Programador dele está de parabéns… Funciona tão bem que estou pensando em testar também a versão para Windows.
CurtirCurtido por 1 pessoa
Mais um excelente trabalho! grato por mais esta grande contribuição à comunidade.
Esse eu nunca testei mas já andei mexendo no Devede, DVDrip, etc.
* você recebeu o email que te mandei? pro seu email registrado aqui no blog.
CurtirCurtir